Как уменьшить размер фотографии
- Цифровые фотографии
- О размере файла фотографии
- Загрузка файла
- Поворот фотографии
- Как на фотографии обрезать лишнее
- Как уменьшить размер фотографии
- Как сохранить то, что получилось
Цифровые фотографии
Очень часто цифровые портретные фотографии имеют огромный размер, отличное качество и, как следствие, - огромный размер файла фотографии, который и на своём компьютере раскрывается с трудом, ну а к пересылке по email попросту непригоден.
Что же сделать, чтобы и размер вес файла был приемлемым, и качество фотографии не пострадало?
Для начала надо смириться с тем, что никто и никогда не будет рассматривать по отдельности ваш красивый, такой синий, такой обалденный глаз с такими длиннющими ресницами или такой классный ротик, открытый в изумительной улыбке, показывающей ровненькие зубки.
Да, цифровое фото даёт отличное увеличенное изображение. И наши милые девушки на этих крупных фотографиях выглядят необыкновенными красавицами. НО даже если мы оставим на фото одно только лицо - всё равно всех деталей не будет видно. Грустно. Но успокоит нас то, что если не знать о существовании этого потрясающего оригинала, то и уменьшенное изображение - очень даже ничего! Вернее - очень даже!
О размере файла фотографии
Итак, мы смирились с тем, что уменьшать придётся. Теперь давайте разберёмся, что такое «размер файла».
Когда речь идёт о любом файле, под размером понимают количество килобайт или мегабайт. Иногда говорят: «Файл весит 2 мега», то есть размер файла - 2 мегабайта.
У фотографий есть ещё один размер - сколько он занимает места в ширину и в высоту на экране компьютера. Изображение, сделанное цифровым фотоаппаратом, обычно имеет большую ширину (от 2000 пикселов и более). Если вы собираетесь распечатать фотографии, эти размеры оправданы, но для того, чтобы просматривать на экране компьютера, посылать по интернету, размещать на сайтах - размер слишком велик.
Оптимальный размер вашей фотографий зависит от того, что изображено и цели (то есть для чего вы уменьшаете фотографию).
Если вы готовите фотографию для сайта знакомств, лучше сделать размер в ширину поменьше. Если для того, чтобы послать мужчине по email, можно сделать побольше. Вот приблизительные рекомендации.
| Изображение | Цель | Размер в ширину |
|---|---|---|
| Портрет (большую часть занимает лицо) | Для сайта знакомств | 500-600 пикселов |
| Портрет (большую часть занимает лицо) | Для email | до 700-800 пикселов |
| Портрет (поясной снимок) | Для сайта знакомств | до 700-800 пикселов |
| Портрет (поясной снимок) | Для email | до 700-800 пикселов |
| В полный рост (сидя) | Для сайта знакомств | 400-500 пикселов |
| В полный рост (сидя) | Для email | до 800-1000 пикселов |
| В полный рост (стоя) | Для сайта знакомств | 300-500 пикселов |
| В полный рост (стоя) | Для email | до 700-800 пикселов |
| В полный рост на фоне пейзажа | Для email | до 800-1000 пикселов |
| 2-3 человека по пояс | Для email | до 700-800 пикселов |
| Вы и ваш ребёнок | Для email | до 800-1000 пикселов |
Важно. Все операции надо делать не с оригиналом изображения, а с его копией. Мало ли что вы сотворите - можно случайно испортить отличный кадр, это будет очень обидно!
Примечание Технические подробности, как именно уменьшать, переименовывать, сохранять и т.п., описаны ниже.
Когда вы уменьшили размер фотографии, её нужно сохранить. Не буду останавливаться на том, с каким именем и куда именно сохранять (хотя это очень важно!). Зато постараюсь доступно рассказать, какие параметры качества лучше выбрать для сохранения.
Любой графический редактор при сохранении изображения на диск спрашивает, с каким качеством его сохранить.
Например, в Фотошопе версии 3 всё просто - качество среднее, высокое, наилучшее (низкое я не считаю за качество, это всё равно что осетрина второй свежести). В более новых версиях Фотошопа градация качества более гибкая - от 1 до 12 уровней, где уровням 1-4 соответствует низкое качество (Low), уровням 5-7 - среднее (Medium), уровням 8-9 - высокое (High), уровням 10-12 - наилучшее (Maximum). Также здесь имеется линейка, по которой вы можете выбрать размер файла - от маленького до большого.
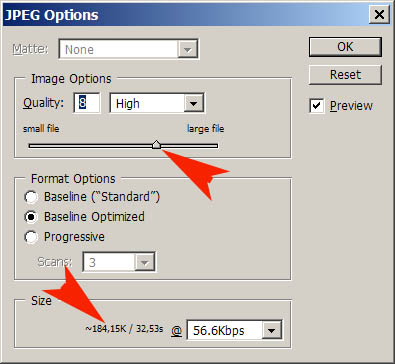
Эта таблица наглядно показывает, какие размеры файлов фотографий получаются при выборе разных параметров качества.
| N | Ширина исходного файла | "Вес" | Ширина после записи | Наилучшее качество | Высокое качество | Среднее качество |
|---|---|---|---|---|---|---|
| 1. | 2160 пикселов | 2.2 Мб | 1500 пикселов | 538 Кб | 390 Кб | 244 Кб |
| 2. | 2160 пикселов | 2.1 Мб | 800 пикселов | 475 Кб | 274 Кб | 148 Кб |
| 3. | 1800 пикселов | 1.6 Мб | 800 пикселов | 413 Кб | 232 Кб | 126 Кб |
| 4. | 1800 пикселов | 820 Кб | 800 пикселов | 248 Кб | 179 Кб | 114 Кб |
| 5. | 1800 пикселов | 480 Kб | 600 пикселов | 168 Кб | 124 Кб | 86 Кб |
Загрузка файла фотографии ва фоторедактор
Итак, у вас есть цифровая фотография большого размера или результат сканирования. Теперь ваша задача заключается в том, чтобы не испортив того, что есть, подготовить файл для сайта знакомств или отправки по email друзьям или родным.
Для этого вам понадобится графический редактор. Я расскажу на примере двух программ:
- Adobe Photoshop, версия 8
- ACDSee, версия 3.1
Как загрузить файл в программе Adobe Photoshop
Запустите Adobe Photoshop и откройте нужный файл фотографии.
Для этого:
- Выберите в меню Файл (File) опцию Открыть (Open)
- В открывшемся окне найдите нужный каталог и откройте нужный файл.
Примечание:
Чтобы легче отыскать свои файлы, установите в поле Files of type (Тип файла) нужное расширение (jpg или All files)
Как сделать копию фотографии в программе Adobe Photoshop
Прежде чем приступить к работе с фотографией, скопируйте её, чтобы не испортить оригинал.
Для этого:
- В меню Изображение (Image) выберите опцию Создать копию (Save a Copy или Duplicate)
- Задайте рабочее имя для копии файла (например, sveta_web)
- Закройте первоначальную фотографию, работать будем с копией, то есть новым файлом sveta_web.
Обратите внимание на то, что изображение смасштабировано по размеру экрана (обычно 1:2 или 1:4). То есть вы видите уменьшенное изображение, а не в полном размере.
Как загрузить файл фотографии в программе ACDSee
Запустите ACDSee и найдите нужнную фотографию. Расширение файла должно быть "JPG".
Как сделать у файла расширение JPG в программе ACDSee
Если расширение файла BMP, TIF, JPEG или какое-то ещё, его нужно конвертировать.
Для этого:
- Выберите в меню Tools (Инструменты) строку Convert.
- В окне Format Convertion найдите расширение JPG и нажмите кнопку "Format settings".
- В появившемся окне JPEG Option ведите ползунок, выбирая качество от 70 до 100%.
- Если хотите, можно сохранить эти параметры, чтобы не проверять качество записи каждый раз. Для этого поставьте флажок внизу.
ВНИМАНИЕ! Файл с расширением jpg сохранится в этом же каталоге, с тем же именем. В дальнейшем вам нужно работать именно с этим файлом.
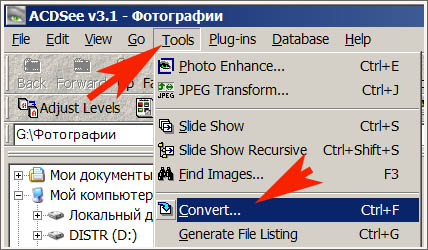
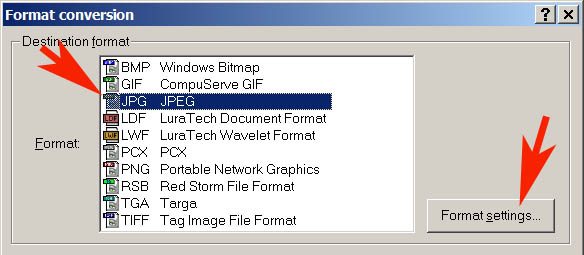
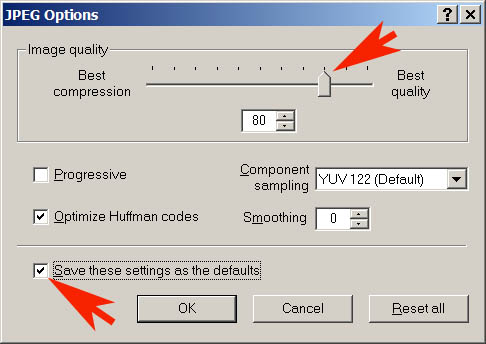
Как зайти в режим редактирования в программе ACDSee
Найдите фотографию, которую вы хотите уменьшить. У него должно быть расширение JPG. Если другое, смотрите чуть выше.
Чтобы зайти в режим редактирования:
- Выберите в меню Tools (Инструменты) строку Photo Encancer.
- Если появится окошко с предупреждением, что всякие внутренние данные будут удалены, ответье Ok; это неважно.
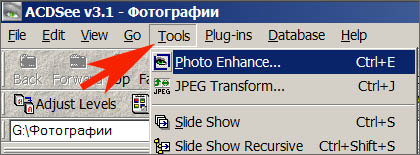
Как сделать копию фотографии в программе ACDSee
Прежде чем приступить к работе с фотографией, скопируйте её, чтобы не испортить оригинал.
Для этого:
- В меню Файл (File) выберите строку Сохранить как (Save as)
- Задайте рабочее имя для файла (например, sveta_web).
- Теперь у вас в окне для редактирования изображение-копия.
Поворот фотографии
Иногда изображение получается повёрнутым - на 90 или на несколько градусов.
Как повернуть фотографию в программе Adobe Photoshop
Чтобы развернуть изображение, сделайте следующее:
- В меню Изображение (Image) выберите строку Поворот (Rotate)
- Далее выбирайте 180, 90 по часовой (CW), 90 против часовой (CCW), или Произвольный (Arbitrary)
- Если вы выбираете Произвольный поворот, введите в поле нужное количество градусов - обычно 1-5, а также направление: по часовой стрелке (CW) или против (CCW).
Как повернуть фотографию в программе ACDSee
Чтобы развернуть изображение, сделайте следующее:
- В меню Редактирование (Edit) выберите строку Поворот (Rotate).
или: - В ряду кнопок нажмите "Rotate".
- Появится картинка, где изображены три стрелки: на 90 градусов против часовой стрелки, на 180 градусов, по часовой стрелке. Повернуть на несколько градусов невозможно.

Как на фотографии обрезать лишнее
Иногда изображение нужно обрезать по краям. Для вырезания очень удобно воспользоваться инструментом "Рамка" (Crop).
Не старайтесь максимально обрезать "всё лишнее".
Как обрезать фотографию в программе Adobe Photoshop
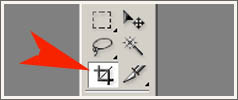
- Щёлкните мышкой по кнопке "Рамка".
- Растяните рамку, чтобы выделить то, что хотите оставить. Когда вы отпустите клавишу мыши, область будет ограничена прямоугольником. Края рамки можно растягивать туда-сюда, уцепившись курсором за маленькие квадратики.
- Поместите курсор внутрь выделенной области и кликните.
- Если вам не нравится то, что выделено, то для отмены нажмите клавишу Esc.
Как обрезать фотографию в программе ACDSee
- В ряду кнопок сверху вы видите кнопку "Рамка" (Crop); кликните по ней мышкой;
- Растяните рамку, чтобы выделить то, что хотите оставить. Края рамки можно растягивать туда-сюда.
- Поместите курсор внутрь выделенной области и кликните два раза.
- Если вам не нравится то, что выделено, то чтобы отменить, нажмите на соседнюю кнопку Scrol.

Как уменьшить размер фотографии
Как уменьшить размер фотографии в программе Adobe Photoshop
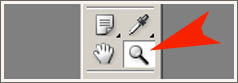
Если у вас есть желание увидеть фотографию в полный размер, сделайте следующеее:
- Дважды щёлкните по кнопке "Масштаб";
или - В меню "Просмотр" (View) выберите "Актуальный размер" (Actual pixels)
Теперь уменьшим размер фотографии. Для этого:
- В меню Изображение (Image) выберите строку Размер изображения (Image Size);
- Откроется окошко, где в поле Ширина (Width) надо установить нужный размер (в пикселах). Высота установится автоматически. (На ширину и высоту в разделе "Размер документа" не обращайте внимания).
Примечание: Обратите внимание, что внизу должен стоять флажок: Сохранить пропорции (Constrain Proportions).
Как уменьшить размер фотографии в программе ACDSee
Чтобы увидеть фотографию в полный размер:
- В меню "Zoom" (Масштаб) выберите "Актуальный размер" (Actual size)
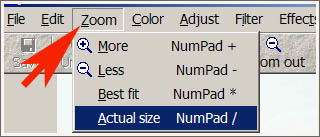
Теперь уменьшим размер фотографии. Для этого:
- В меню Редактирование (Edit) выберите строку Изменить размер (Resize).
или: - В ряду кнопок нажмите "Resize".
- Откроется окошко, где в поле Ширина (Width) надо установить нужный размер (в пикселах). Высота установится автоматически.
Примечание: Обратите внимание, что внизу должен стоять флажок: Сохранить пропорции (Maintain aspect ratio of).

Сохранение фотографии
Когда вы достигли нужного результата, файл нужно сохранить, то есть записать на диск. По умолчанию файл запишется в тот же самый каталог, где находится оригинал фотографии. Если вы хотите поместить файл в другой каталог, нужно будет его выбрать во время сохранения.
Обратите внимание, куда именно были сохранены подготовленные вами файлы.
Как сохранить фотографиию в программе Adobe Photoshop
Для этого:
- В меню Файл (File) выберите строку Сохранить как (Save as).
- В открывшемся окне в поле Тип файла (Files of type) выберите строку JPEG (*.jpg).
- Напишите новое имя файла, нажмите кнопку Сохранить (Save);
- В появившемся окне Параметры JPEG ведите ползунок, выбирая качество от 7 до 10.
- Внизу вы можете видеть, какой "вес" будет у вашего файла.
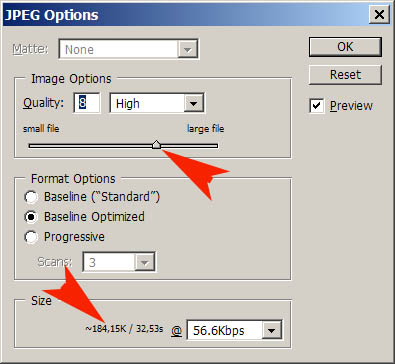
Как сохранить фотографиию в программе ACDSee
Для этого:
- В меню File выберите строку Save as (Сохранить как).
- В открывшемся окне в поле Тип файла (Files of type) выберите строку JPEG (*.jpg).
- Напишите новое имя файла в поле "Имя файла".
- Нажмите на кнопку Option (Опции), она находится справа внизу.
- В появившемся окне JPEG Option ведите ползунок, выбирая качество от 70 до 100%.
- Если хотите, можно сохранить эти параметры, чтобы не проверять качество записи каждый раз. Для этого поставьте флажок внизу.
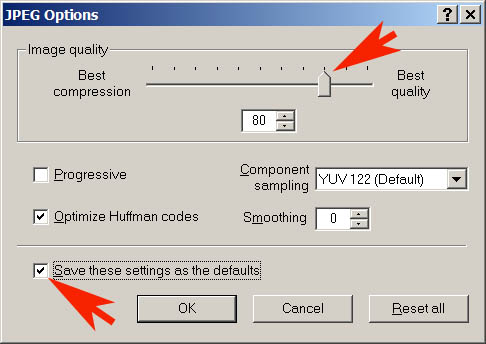
Теперь вы сможете самостоятельно уменьшить фотографию для пересылки друзьям, размещения на форуме, в блоге, на сайте и т.д. Первое время понадобится заглядывать на эту страницу, поэтому имеет смысл сохранить её в избранном или на своей страничке в соцсети.
Перепечатка, публикация статьи на сайтах, форумах, в блогах, группах в контакте и рассылках допускается только при наличии активной ссылки на сайт http://www.ladyfromrussia.com.
